試し出勤期間に身につけたエクセルで手帳を作ってみたよ
5月から始まった試し期間中に必要性が生じてエクセル事典を購入し、勉強しました。「もっと仕事が単純化できないか」「もっと使う人が効率よく仕事できないか」と考えたのがきっかけです。『ザ・働き方改革』です。
マクロを使って一括印刷に挑戦しました。またドロップダウンリストの連動にもトライしました。マクロはFOR~NEXT構文でばっちり対処できました。うまくいったときは感動ものでした。
よく使うのがカレンダー(予定表)です。同僚から「祝日や交換休業日にも自動で色が表示されたりすればいいなあ。」という要望がありさっそく試行錯誤してやってみました。
《使った関数一覧》
1 DATE関数
2 名前の定義
3 条件付き書式
4 IF関数
5 OR関数
6 COUNTIF関数
7 VLOOKUP関数
8 INDIRECT関数
これらの関数を駆使してオリジナルの手帳を作ってみました。もちろん事典では理解できなかったものも多数あり、インターネットで検索し活用しました。ありがとうございます。
作った手帳がこれです。

上図では5月になってますが、月を変えると自動的に「日」「曜日」が変わります。また、土日、祝日に色がつき、祝日名が自動的に表示されるように作成しました。
では、作り方を解説します。
LESSON1
DATE関数を使って、日にちと曜日を設定しよう
① セルA4を選択し、数式→日付/時刻→DATEを選択します。
② 年…セルA1 月…セルA2 日…1を入れます。ドラッグしても値が変わらない ように$マークをつけます。

③ OKをクリックします。すると、セルA4には「43221」と表示されますが慌てず対処しましょう。
④ 「セルの書式設定」をクリックし、ユーザー設定を選択して下さい。
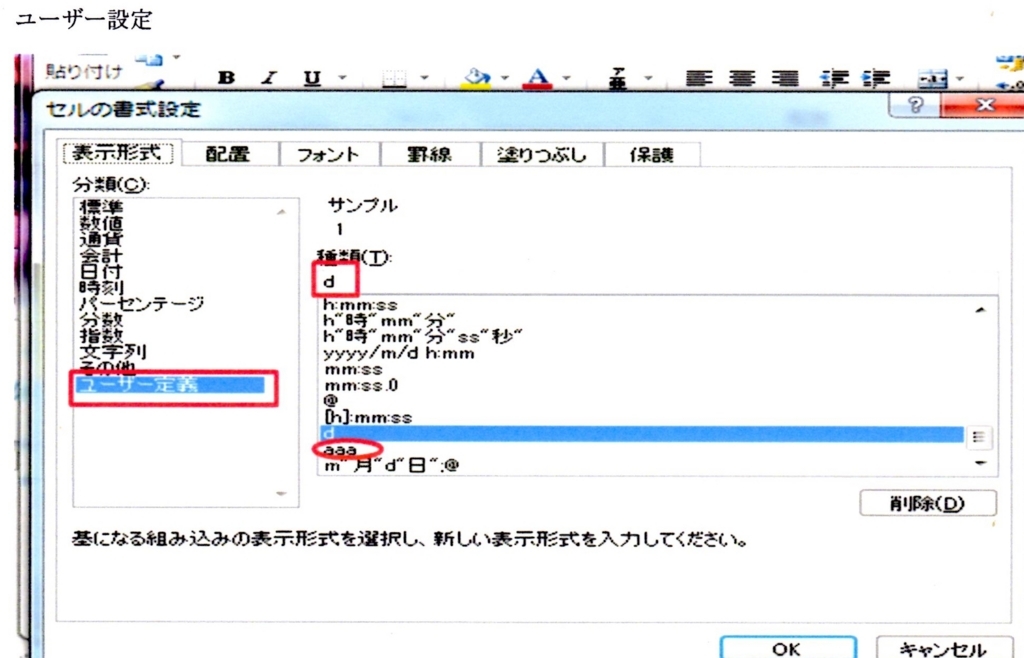
⑤ 種類(T)にdと打ち込み、OKをクリックすると、「1」と表示されます。
dは日にち・aaaは曜日を示します。(重要)
⑥ ここでひと手間。日にちの設定をします。いろいろ方法はあるでしょうが私は次のように設定しました。
セルA5に「=$A$4+1」と入力。(セルA4=1日+1つまり2日)
カーソルを右下に合わせ、セルA35までコピー。
数字を「=$A$4+2……=$A$+30」と入力すれば日にちの設定は終了で す、
⑦ 同様に曜日の設定をします。
セルA4をコピーしてセルB4に貼り付けます。
セルの書式設定→ユーザー設定→種類(T)にaaa→OK→「火」と表示。
セルB4を選択し、カーソルを右下に合わせ、セルB35までコピー。
($A$1,$A$2,1)がコピーされるので、2日以降は
($A$1,$A$2,2)……($A$1,$A$2,31)と入力すれば曜日の設定は終了します。
これでカレンダーの作成が終わりました。
《学習のまとめ》
DATE関数にはコピーしても値が変わらないように $A$とする。
セルの書式設定→ユーザー設定。 日にちはd
曜日はaaa
次回は、週休日および祝日に色の付け方を説明します。ありがとうございました。